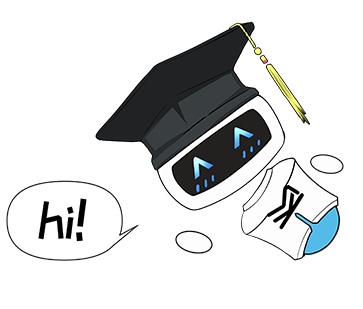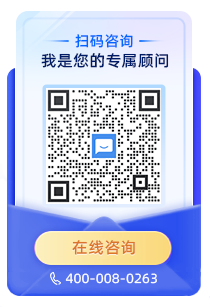KESION网站程序的数据库安装可以分两种方法1、在线安装 2、直接还原安装,以下分别说明。
IIS架设成功在浏览器输入http//localhost/install/index.aspx或是http://127.0.0.1/install/index.aspx,出现如下图效果:

这时,只需要根据安装步骤的提示,进行安装。如上图点击“我同意”如现环境检测

如果环境测试不通过,请检查相关配置。这时再点“下一步”,出现数据库的配置输入框,如下图:

这里需要注意的是:
1、如果您的数据库用户名有创建数据库的权限,可以配置好直接点下一步。如果您没有创建空数据库的权限,需要到打开SQL企业管理器,先创建好空数据库;以第二章里提到的SQL2008数据库环境为例我们这里可以这样填写:
数据库服务器获取方法,一般填写(local)即可。或者按以下方法获取得打开SQL运行环境后,如下图:
如上图,右键服务器名称的属性,然后跳出如下图:
如上图“常规”选项里右边的名称(KESIONCMS\MSSQL2008)即SQL服务器的名称。则这里填写如下:
数据库服务器填:KESIONCMS\MSSQL2008
数据库名称:kesionicms(自取)
数据库用户名:sa
密码为: 123321
2、初始数据,建议安装自带体验包;
以上数据库信息配置正确好,点击“下一步”出现如下图:

这时请不要关闭或是刷新本页面,直至出现如下图提示:

数据库安装完成后,请点下一步,进入后台管理账号的配配置,如下图:

配置完成后,最后点“下一步”,安装完成,如下图:

这时就可以点进入后台,进行网站管理等操作了。如下图:

输入用户名和密码就可以登陆后台啦;
默认后台路径:http://域名/manage/login.aspx
默认用户名:admin 默认密码::admin888