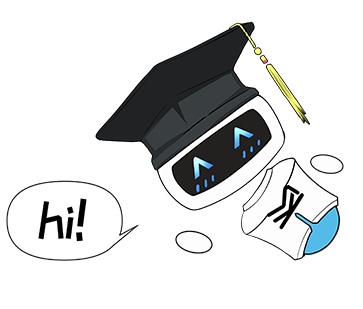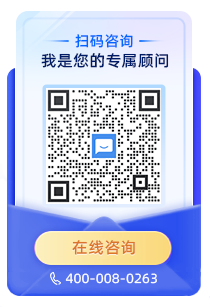本文分别以SQL2000及SQL2005/2008等版本介绍KESION(.NET)系列产品的手工还原安装数据库方法:
一、以下先以SQL2000为例说明
打开SQL2000企业管理器,新建空数据库,如下图:

如上图,点击新建数据库,跳出如下的窗口

如上图,数据库名称自己取,如KesionICMS,分别切换到数据文件和事务日志选项,为数据库选择安装路径,这里我们选择在D盘,如下图:


最后点击确定后,我们的空数据库就建立完成了,接下来执行还原操作,右建刚才建立的数据库进行还原,如下图:

如下图选择从设备还原

点击选择设备,如下图:

点击两次确认后,回到如下图:

此时,点确定会提示如下图:

我们切换到选项

如上图的在现有数据库上强制还原,请打勾,移至物理文件名,请更改下刚创建空数据库时的路径和名称,最终如下图:

最后点确定开始还原数据库:

数据库安装成功后,在企业管理器左边点击KesionICMS数据库下的表,就可以看到所有的数据表了,如下图:

数据库安装成功后,接下来我们来为数据库分配一下访问数据库的用户
点击企业管理器左边的安全性->登录,在右边右建新建登录,如下图:

点击新建登录后,出现如下图:

名称,即访问数据库的用户名,如kesion ,身份验证请选择“SQL Server身份验证”,密码请自已输入,如000000
接下来切换到数据库访问选项,如下图:

上图中的许可数据库KesionICMS要打勾选中,数据库角色中允许 db_owner要打勾选中。
最后点确定,再次输入密码即可。

至此科汛NET版本的SQL数据库安装完成,接下来配置科汛NET版本程序里的数据库连接信息
请用记事本等编辑工具程序根目录下的conn.config

打开后,我们找到sqlconnstr节点,进行配置

以上面安装的数据库为例,我们这里应该改成:
<SqlConnStr>Data Source=(local);User ID=kesion;Password=000000;Initial Catalog=KesionICMS;Pooling=true;</SqlConnStr>
说明:
Data source 即数据库IP地址,本机一般填(local)
User ID 访问数据库的用户,我们这里刚才设置的是kesion
PassWord 访问数据库的密码,我们这里刚才设置的是 000000
Initial CataLog 数据库名称,我们刚建创建还原的数据库名称是 KesionICMS
至此数据库安装成功,直接用IIS架设到程序安装目录即可访问。
温馨提示:为了系统安全采用手工安装还原数据库的,请手工删除install目录。
二、接下来再来看看SQL2005/2008/2012等高版本数据库的手工还原方式:
以下以SQL2008为例说明:
打开SQL2008数据库管理器,右建数据库新建数据库,如下图:

如上图,点新建数据库,跳出如下窗口

数据库名称,如KESIONICMS,数据库路径文件,可以自己选择要存放的路径,最后点确定KesionICMS的空数据库就创建完成。
接下来我们还原数据库,右键刚创建的空数据库KESIONICMS,如下图:

如上图,选择任务->还原->数据库,跳出如下图:

这里的还原源,我们选择源设置,点击后台的“…”,出现如下图:

点单击“添加”选择科汛NET版本的数据库备份文件,如下图:

点确定后如下图:

如上图,再次点击确定,出现如下图:

在上图中选择用于还原的备份集。还原要打勾,再切换到选项,如下图
还原选项中的覆盖现有数据库需要打勾一下。
最后点确定即可完成还原操作,如下图:

接下来我们为数据库分配访问用户权限。点安全性->登录名,右键新建登录名,如下图:

点击新建登录名,出现如下图:

如上图中,登录名可以自己设置,这里输入kesion,选择SQL Server身份验证,并且设置密码 ,这里我输入为 000000
其中的强制实施密码策略,不要打勾。再切换到用户映射选项,如下图:

在上图中,映射到此登录户的用户,数据库为KESIONICMS的映射打勾
数据库角色成员身份,db_owner打勾即可。
最后点击确定完成数据库的配置工作了。
至此科汛NET版本的SQL2005环境的数据库安装完成,接下来配置科汛NET版本程序里的数据库连接信息
请用记事本等编辑工具程序根目录下的conn.config

打开后,我们找到sqlconnstr节点,进行配置
以上面安装的数据库为例,我们这里应该改成
<SqlConnStr>Data Source= KESIONCMS\SQL2008;User ID=kesion;Password=000000;Initial Catalog=KesionICMS;Pooling=true;</SqlConnStr>
说明;
Data source 即数据库IP地址 这里我们按如下方式得到此地址,右键SQL服务器

点击属性,出现如下图;

其中的名称,就是这里要的参数了。
User ID 访问数据库的用户,我们这里刚才设置的是kesion
PassWord 访问数据库的密码,我们这里刚才设置的是 000000
Initial CataLog 数据库名称,我们刚建创建还原的数据库名称是 KesionICMS
手工还原后,安装成功!就可以访问后台路径登陆了。
系统安装默认路径:http://域名/manage/login.aspx
默认用户名:admin
默认密码:admin888
录入后台用户名,密码,验证码及认证码信息后,点击“登录”按钮进入后台。
友情提示:为了系统安全请即时更改账号密码信息。